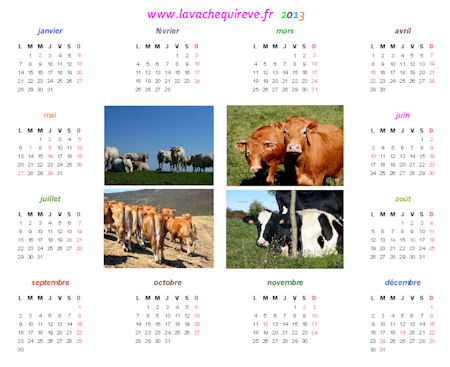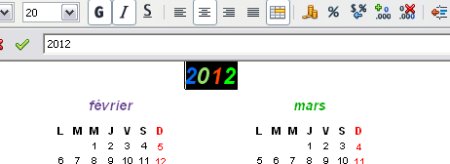Créer un calendier annuel personnalisable
|
|
| Vous pouvez télécharger le calendrier 2013 tout fait lavachequireve, cliquez sur ce lien. |
Un calendrier personnalisable au format A4.
Un calendrier personnalisé avec vos propres photos ?
C'est tout simple avec ce fichier classeur OpenOffice Calc : calendrier_annuel.ods.
Dans ce tutoriel vous allez apprendre à créer votre propre calendrier.
A noter : Le tutoriel a été fait pour un calendrier 2012, mais bien-sûr, la démarche est également la même pour n'importe quelle année !
Pour réaliser ce calendrier, il vous faut :
- Open Office (Suite bureautique gratuite, alternative à Word)
- Le fichier .ods : calendrier_annuel.ods.à télécharger ici.
- Des images ou photos
- Une imprimante couleur
- Une feuille A4 genre Bristol uni à 160gr
- Une plastifieuse
Comment faire ?
- Télécharger ici calenndrier_annuel.ods.
- Choisissez "Enregistrer le fichier".
- Puis, vous l'ouvrez sur votre ordinateur avec OpenOffice Calc. En double cliquant dessus, il s'ouvre tout seul avec Calc.
- Ce classeur se compose de 2 feuilles :feuille1-intro et feuille2-calendrier.
| 1. |
Paramétrer le calendrier : 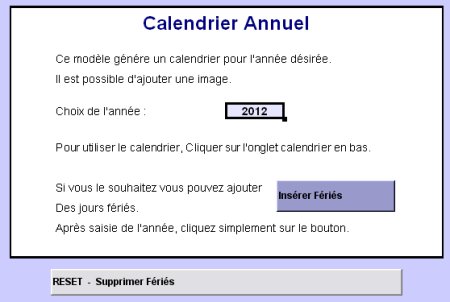 La feuille 1 du classeur permet de choisir l'année et de choisir le rajout de jours fériés. Après avoir fait votre choix, vous vous rendez ensuite sur la feuille 2. |
| 2. |
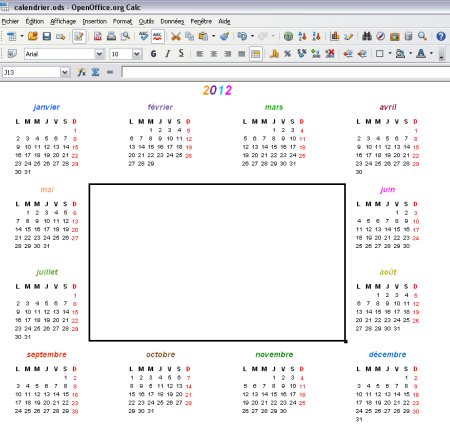 Sur la feuille 2 vous pouvez voir que le calendrier s'est mis à jour. A savoir ! Le titre du calendrier ici 2012 en couleur en haut, n'est pas généré par Calc. Vous pouvez y écrire ce que vous souhaitez ou laissez ce titre tel que. Au centre, vous voyez un cadre pour y insérer vos images, une ou plusieurs. De toute façon, l'insertion des images ne "repoussera" pas les écritures visibles ces dernières étant dans des cellules indépendantes et les images étant par dessus. Par contre, suivant la position où vous les mettrez, elles peuvent cacher les écritures. A vous de les tailler et de les positionner au bon endroit. |
| 3. |
Insérer une image :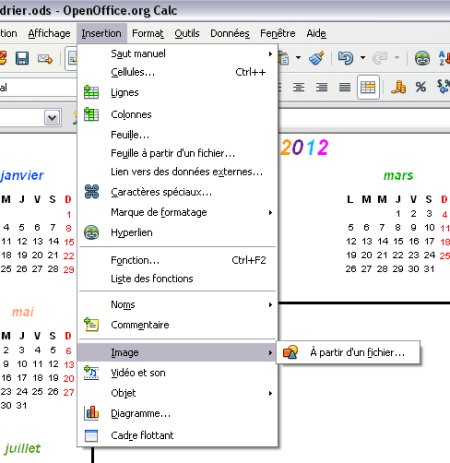 Pour insérer une image : menu du haut>> insertion>> image>>à partir d'un fichier. Choisissez alors votre image ou photo dans votre dossier où vous avez stocké celle-ci. Sélectionnez l'image et appuyer sur ouvrir. |
| 4. |
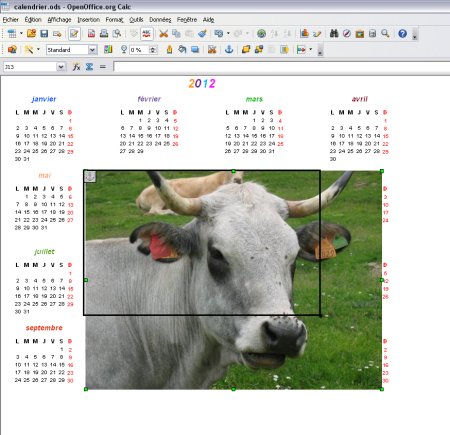 L'image se positionne alors dans sa taille originale. Il va falloir la réduire. |
| 5. |
Réduire la taille de l'image :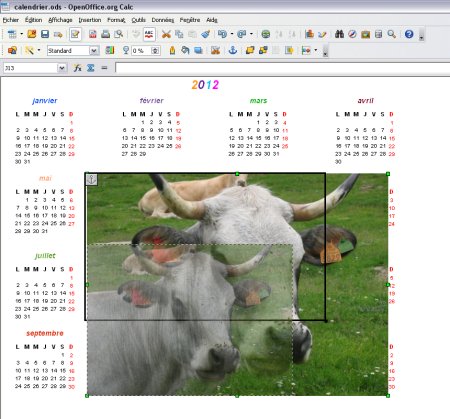 Modifier la taille manuellement de l'image : Vous remarquez les petites poignées vertes sur les bords et les angles de l'image. Pour la réduire, il faut la saisir par une poignée d'un angle et tout en maintenant appuyée la touche Maj (ou Shift), vous faites glisser la souris pour réduire l'image sans en perturber les proportions. |
| 6. |
Mettre à la bonne taille et positionner des images Dans le cas de plusieurs images, et pour qu'elles soient toutes de même taille et parfaitement alignées, utilisez alors la fonction qui le permet. Cliquez sur l'image avec le bouton de droite pour ouvrir un menu contextuel. Choisir "Position et taille". Une boîte s'ouvre.  Cette fonction permet de déterminer une taille de l'image et sa position par rapport aux axes X et Y. Très commode quand vous souhaitez bien positionner vos images. Il vous suffit de rentrer les mêmes données pour la taille (pensez à cocher avant "Conserver le ratio") et à rentrer les mêmes coordonnées X ou Y suivant la position des images que vous voulez aligner. |
| 7. |
Modifier le titre du calendrier, la couleur des mois, la police d'écriture et les couleurs
Il vous suffit de saisir le texte, ici 2012 et de le modifier comme vous le feriez dans un traitement de texte : taille, police, couleur. même chose pour les noms des mois. |
| 8. |
Impression et finition : Imprimez ensuite votre calendrier. Pour cela, regardez ce que ça donne avant impression : cliquez sur le menu du haut >>édition>>aperçu avant impression. Mettez votre feuille A4 Bristol unie dans le chargeur de l'imprimante. Pour imprimer, cliquez sur imprimer, puis dans la boîte d'interface de votre imprimante, cochez "Imprimer la page sélectionnée". Et si vous avez investi dans une plastifieuse, il ne vous reste plus qu'à plastifier le calendrier. |