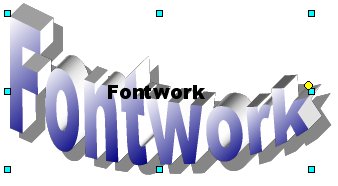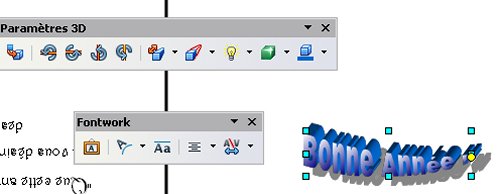Créer une carte de voeux avec Draw
Créer ses cartes de voeux avec les images et les formules de souhait de son choix, rien de plus simple avec Draw, le logiciel de dessin de OpenOffice.

Avec ce tutoriel vous allez réaliser une carte de voeux qui s'ouvre avec une formule de souhait à l'intérieur. (Celle avec le petit sapin, au fond, sur la photo.)
Celle-ci est à plier, elle comporte 4 pages, en fait c'est une feuille A4 pliée en 4.
Page 1 : la couverture, celle avec l'image.
Page 2 : page intérieure de gauche.
Page 3 : page intérieure de droite, celle où sera écrite la formule de souhaits.
Page 4 : dos de la carte.
ATTENTION ! les pages 3 et 4 doivent comporter tous les éléments à l'envers ! Textes et images.
Voir image ci-dessous.
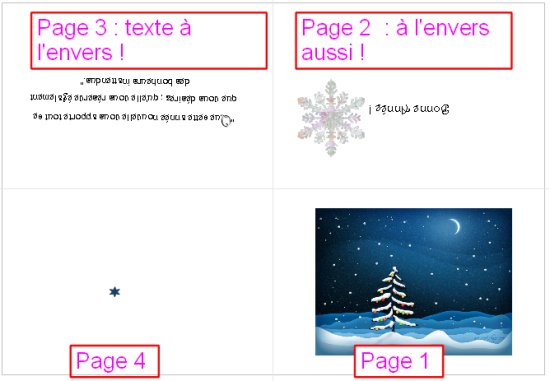
Ce qu'il vous faut :
- Draw de la suite bureautique OpenOffice : téléchargez ici OpenOffice.
- Des images
- Une imprimante
- Des feuilles A4
Comment faire ?
|
1. Lancez OpenOffice 2. Attendre le chargement de la page d'accueil. 3. Sur la page d'accueil d'OpenOffice, choisissez Dessin (Draw). 4. Vous êtes devant, une page blanche orientée "portrait". |
|
5. Préparer la zone de travail
Première chose, orientez la page en mode paysage et paramétrez les marges de cette page : menu du haut>>format>>page. Dans la boite qui s'ouvre, cochez à la partie orientation : " paysage", mettez la valeur des marges à 0cm. Appuyez sur OK. Un message vous signale que les marges définies dépassent la zone d'impression. "Voulez-vous quand même appliquer ces paramètres ?" Cliquez sur Oui. Ensuite,pour avoir des repères sur votre surface de travail, séparez cette page blanche en 4 parties égales (une partie/page de votre carte de voeux ). Insérez un tableau de 2 colonnes sur 2 lignes : menu du haut>>insertion>>tableau. Ce tableau sera supprimé en fin de travail, puisqu'il va nous servir simplement de repère visuel qui facilitera le guidage dans ce tutoriel. Et puis vous apprendrez à vous servir du menu tableau. Un tableau de petite taille avec arrière plan bleu ici, se positionne au centre de la feuille, il faut alors l'étirer pour qu'il occupe équitablement toute la feuille de format A4 sur 4 parties égales.
|
|
6. Modifier la taille et la position du tableau. Cliquez dans le tableau avec le bouton de droite de la souris pour ouvrir le menu contextuel. Choisissez "Position et Taille". Une boite s'ouvre. Saisir les données suivantes. Cochez le l'angle supérieur gauche de l'objet à positionner "Point de base dans les 2 cas position et taille.
|
|
Votre tableau se positionne au centre de la page.Nous allons lui mettre un arrière plan transparent et une bordure pour bien visualiser les 4 parties de votre carte.
|
7. Modifier l'arrière plan et la bordure du tableau.
|
|
Voici enfin une belle page prête à recevoir votre imagination débordante en cette période de fêtes !!! 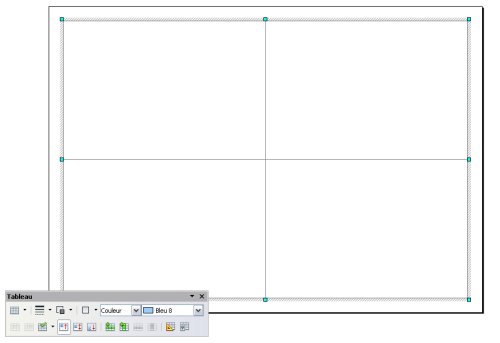 |
|
8. Poursuivons la création de la carte : Rappelez vous juste que les pages 2 et 3 doivent comporter leurs éléments à l'envers car la carte est pliée !!!
9. Commencez par insérer une image sur la couverture page 1 : menu du haut, onglet Insertion>>image>>à partir d'un fichier ou cadre image dans le menu des outils du bas.
Allez chercher votre image dans le dossier où vous l'avez stockée, cliquez sur l'image choisie et cliquez sur le bouton "Ouvrir".
Votre image s'est mise sur la feuille, il vous faut la positionner correctement, puis la redimensionner.
10. Réduire l'image manuellement : Vous remarquez les petites poignées vertes autour de l'image. Pour la réduire manuellement, il suffit de la prendre par une poignée d'un angle, puis tout en maintenant la touche Maj enfoncée, vous faites glisser la souris vers le centre de l'image pour la redimensionner sans en perturber les proportions.
11. Positionner l'image : Positionnez ensuite l'image sur la page 1(en bas à droite !). Si vous avez le compas dans l'oeil, vous pouvez la centrer manuellement .Il suffit tout simplement de la faire glisser à l'endroit désiré. Pour la centrer parfaitement, utilisez la fonction de Draw. Cliquez avec le bouton de droite sur l'image et choisissez "Position et taille". Pour que votre image soit parfaitement centrée sur la page 1de votre carte, il suffit de saisir les coordonnée X et Y à partir du centre de votre image. Dans la boite qui s'ouvre, à la zone "Position", partie de droite "Point de base", cochez le point du centre. Partie de gauche, les coordonnées X :22,27cm Y : 15,75cm Validez par OK. En cochant le centre Point de base de l'image, celle-ci se positionnera au bon endroit, même si votre image ne fait pas les dimensions de celle de cet exemple.
|
|
Votre image est maintenant parfaitement centrée sur la page 1 de la carte. Insérons un texte visible à l'intérieur de la carte. |
|
12. Insérer le texte : Sur la page 3 de votre carte, insérer un cadre texte. Menu des outils du bas, repérez la lettre T (Texte), cliquez dessus. Votre pointeur prend la forme d'une croix
Maintenez appuyé le bouton gauche de la souris, et glissez-la pour dessiner votre cadre texte. Choisissez la taille de la police d'écriture et sa forme. Saisissez la formule de souhait de votre choix, par exemple : "Que cette année nouvelle vous apporte tout ce que vous désirez ; qu'elle vous réserve également des bonheurs inattendus." N'oublions pas retourner ce cadre texte, comme dit plusieurs fois auparavant !
|
|
13. Retourner le cadre texte de la page 3. Menu du haut >>Modifier>>Rotation. Des poignées rouges entourent le cadre texte. Saisissez-le par une poignée et faites le tourner jusqu'à ce qu'il soit à l'envers.
14. Continuer la carte : Page 2 : insérer une image et un cadre texte. Puis selon l'explication du paragraphe précédent, retournez ces 2 derniers pour qu'ils soient à l'envers. Page 4 : le dos de la carte. Une petit image étoile suffit. Vous pouvez y écrire le nom du créateur de la carte par exemple. Utiliser Font Work : un des intérêts de Draw, c'est de pouvoir mettre en forme en 3D un texte. C'est la fonction "Font Work". Dans la page 2 par exemple de votre carte, vous pouvez écrire "Bonne Année" en 3 D.
Bouton du bas, dans le menu outils :
Modifier la forme du texte en 3D : 2 boites à outils sur le côté vous permettent de changer la couleur, la forme, la profondeur, l'orientation... de votre texte. Amusez-vous.
Une fois votre choix fait, n'oubliez pas, puisque votre texte en 3 D se trouve sur la page 2, de le retourner selon les explications données plus haut !
15. Terminez votre travail : Supprimez maintenant le tableau. Cliquez dessus pour faire apparaître ses bordures grisées et ses poignées. Appuyez sur la touche "Suppr" de votre clavier. Imprimez la carte. Pliez la feuille en 4 pour terminer la carte.
|
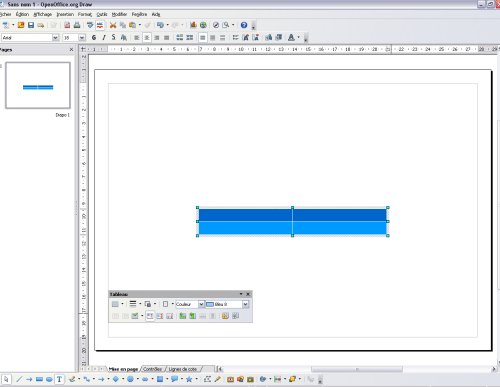
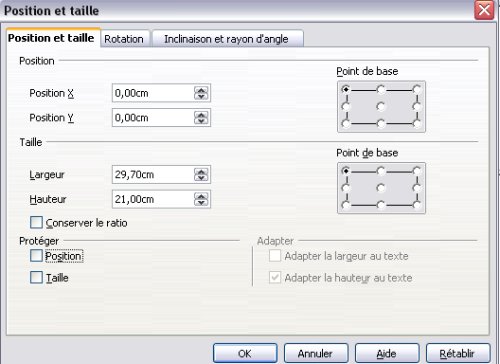
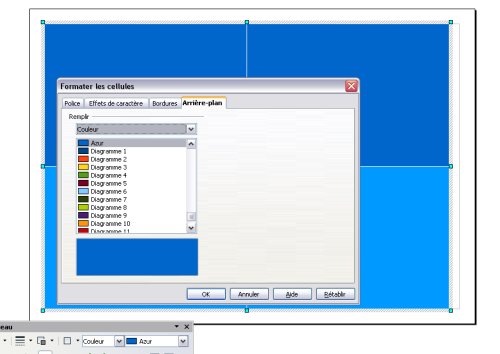
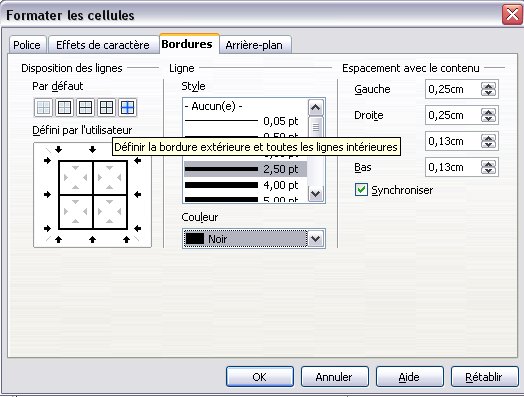
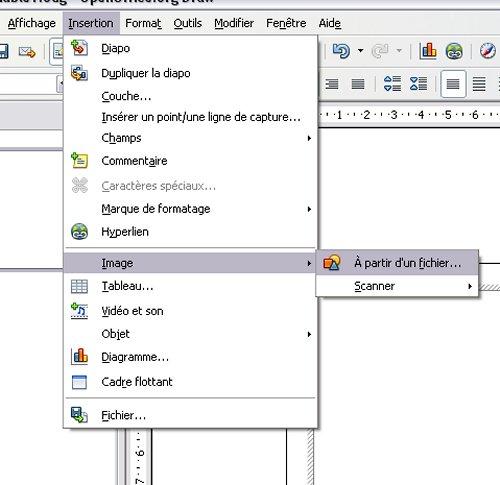
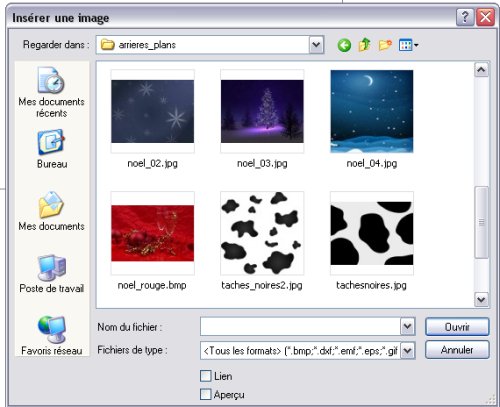
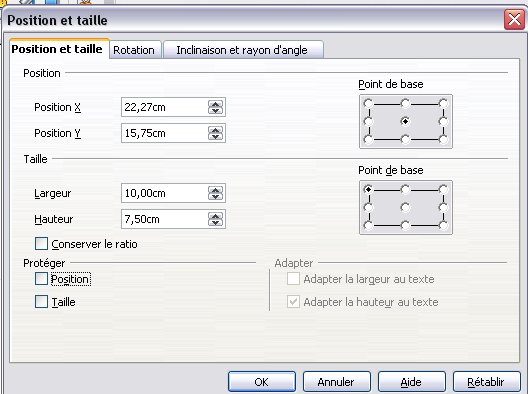

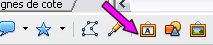 , repérez un A dans un cadre. Cliquez dessus. Une galerie s'ouvre présentant des formes de textes différentes. Choisissez celui que vous convient. Fontwork s'affiche en gros sur votre carte ! Double cliquez sur cette écriture pour faire apparaître le texte Fontwork par dessus. Vous pouvez alors écrire "Bonne Année". Cliquez ensuite à côté de cette écriture et votre texte Bonne Année, remplace le vilain Fontwork.
, repérez un A dans un cadre. Cliquez dessus. Une galerie s'ouvre présentant des formes de textes différentes. Choisissez celui que vous convient. Fontwork s'affiche en gros sur votre carte ! Double cliquez sur cette écriture pour faire apparaître le texte Fontwork par dessus. Vous pouvez alors écrire "Bonne Année". Cliquez ensuite à côté de cette écriture et votre texte Bonne Année, remplace le vilain Fontwork.